Prepare Automated VAT/GST Summary and Submit VAT Return to HMRC
Filing VAT/GST returns can be daunting, especially when expenses and revenues are not correctly recorded. Receipt Bot aims to make the process of VAT filling simple and quick.
You start by submitting scans copies of your bills, receipts, and supplier statements. The system will automatically extract VAT information and prepare VAT transactions from it and you can review the VAT/GST summary to get your VAT liabilities.
If your business is registered in the UK, you can connect your Receipt Bot business with the HMRC portal to file a VAT return from the Receipt Bot.
In this article, you will find an overview of the VAT/GST Summary page and how to submit VAT return to HMRC using Receipt Bot.
Overview
The VAT/GST Summary page in Receipt Bot is designed to summarize the VAT/GST from different perspectives. The page contains four main reports, which are the following;
The VAT Return report calculates VAT liability to the relevant tax authority, such as the HMRC, for UK-registered businesses. It provides detailed information, including the total VAT due on Sales or Purchases, the total VAT to pay/reclaim from the tax authority, and other relevant data. The tab calculates each VAT return box that needs to be filed to a tax authority portal, helping businesses to file VAT returns quickly.
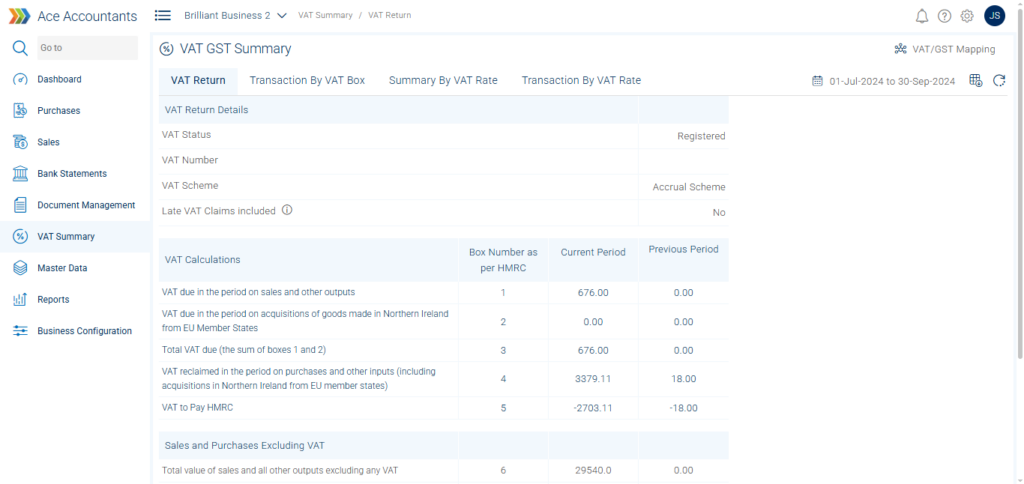
The Transaction by VAT Box report groups all transactions by VAT Return boxes to provide a detailed transactional breakdown. Users can review data in detail and quickly identify discrepancies or inconsistencies in their VAT/GST transactions.
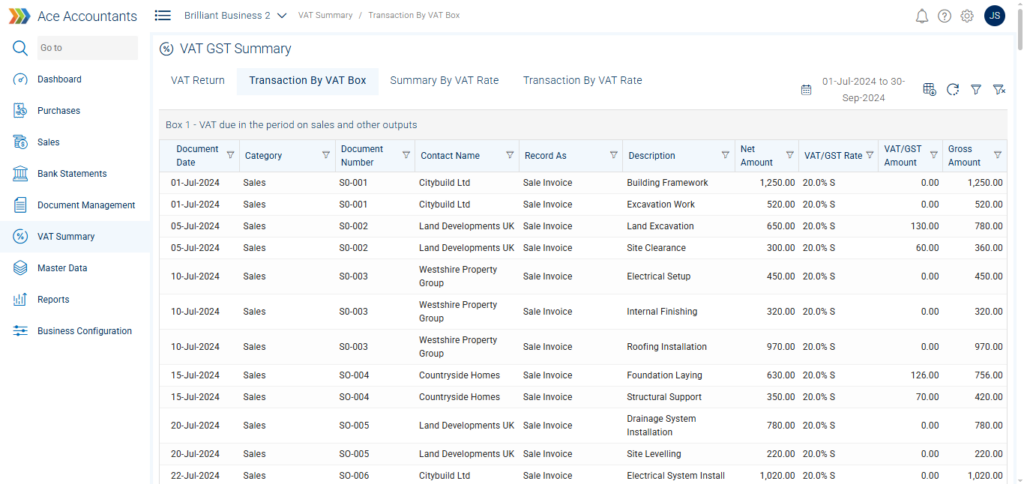
The Summary by VAT/GST Rate report shows a simplified summary of your VAT transactions. You can apply filters by contact, status or document type to ensure the total amounts meet your expectations.
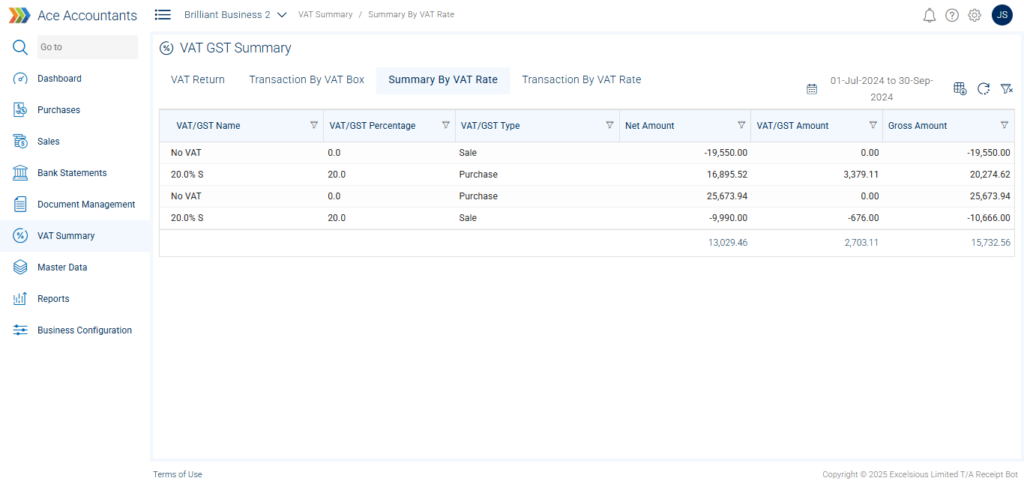
The Transaction by VAT/GST Rate report displays the transaction level breakup by VAT/GST rate. This detailed breakup allows you to review each transaction manually.
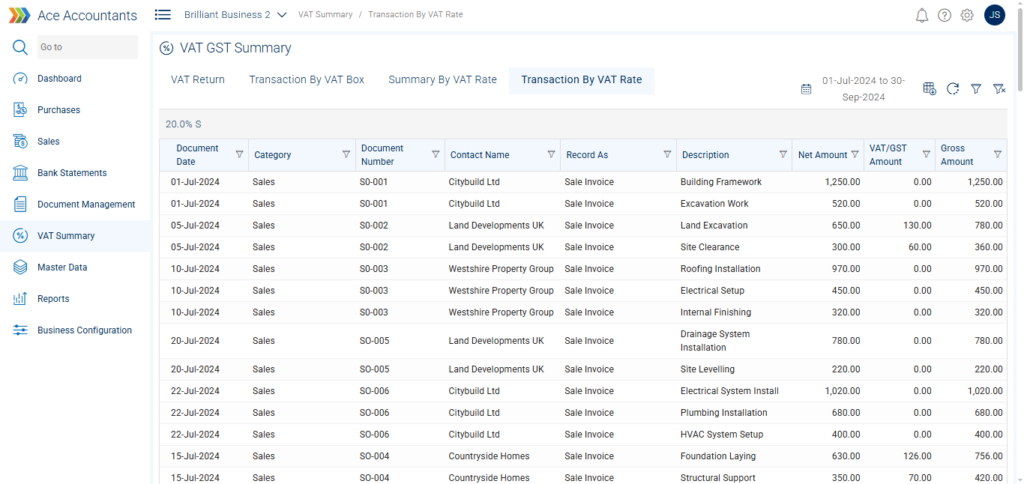
Note: The VAT Return and Transaction by VAT Box reports are only available for limited countries. If you do not find this report on your account in Receipt Bot and are interested in reviewing VAT return calculations with Receipt Bot, please contact us at hello@receipt-bot.com and we will set up VAT calculation for your business if possible.
Generating a VAT/GST Summary in Receipt Bot
- Step 1 – Ensure the business is VAT registered and the scheme is Accruals
- Step 2 – Ensure all VAT rates are mapped with a VAT box
- Step 3 – Select the VAT Period to Calculate VAT/GST amounts
- Step 4 – Download VAT/GST Summary
Step 1 – Ensure the business is VAT registered and the scheme is Accruals
A business must be registered for VAT under the accruals scheme before you can review the VAT/GST Summary report.
You can update your VAT registration status or scheme from the VAT/GST Settings tab.
Note: Receipt Bot does not support calculating VAT Return for special schemes like cash-based or flat-rated.
Step 2 – Ensure all VAT rates are mapped with a VAT box
Receipt Bot calculates the value for each VAT box based on a mapping/configuration. The Receipt Bot standard VAT rates are mapped by default for all VAT-registered businesses.
If your business is integrated with any accounting software like Xero or QBO, and you have custom VAT rates, then you must set the mapping manually.
To map your VAT rates and boxes, navigate to the VAT/GST Summary page and click the VAT mapping button in the top right corner.
Define each VAT box’s relationship with a VAT return, a box can have any of the following relationships with a VAT rate:
- Add: Takes the sum of all transactions with the assigned VAT rate.
- Deduct: Takes the sum of all transactions with the assigned VAT rate and considers it negative for further calculation.
- No Effect: Ignores the transactions with the assigned VAT rate for calculating the box value.
VAT box value calculation is also based on the amount type, which can be gross, net, or VAT/GST. Receipt Bot automatically specifies the amount type for each box.
After mapping all the VAT rates to the relevant boxes, click the calculate button and close the mapping pop-up. Now you should be ready to view your VAT return in Receipt Bot.
Step 3 – Select the VAT Period to Calculate VAT/GST amounts
The GST/VAT calculations are performed for the specified period in Receipt Bot. You can select/edit the period by clicking the date range appearing at the top-right of the VAT Summary page.
You can find the following sections in the VAT Report;
- VAT Return Details: This section will display business details like VAT registration status, number and schemes.
- VAT Calculations: This section will show the actual calculations for each box.
Step 4 – Download VAT/GST Summary
To download the VAT/GST summary report, please click on the download icon ![]() on the top-right of the page. The system will download the report in CSV file format.
on the top-right of the page. The system will download the report in CSV file format.
Connect your Receipt Bot business to HMRC and Submit a VAT return
For UK-based businesses, you can also submit VAT returns to HMRC with just a few clicks, removing the need for manual work or bridging software.
You can follow these steps to connect your Receipt Bot business with HMRC and submit your VAT/GST returns directly from Receipt Bot.
Step 1 – Navigate to the VAT Summary screen from the panel on the right of your screen.
Note: Before proceeding, please ensure you have enabled 2-factor authentication for your Receipt Bot account. You can enable the two-factor authentication from the User Profile page in Receipt Bot.
Step 2 – Click the ‘Connect to HMRC’ button on the top right of your page.
Step 3 – Enter your VAT registration number.
Step 4 – Click the Continue button to be navigated to the HMRC portal.
Step 5 – Click the Continue button again to let Receipt Bot view your VAT information on HMRC Portal.
Step 6 – Click the “Sign in to Government Gateway” button.
Step 7 – Enter your HMRC account credentials in the login portal and click the Sign in button.
Step 8 – Click the “Give Permissions” button
Receipt Bot is now connected with HMRC, and it can submit VAT returns on your behalf and check for open VAT obligations.
Next, Receipt Bot will import VAT obligations from HMRC for the past 12 months.
Note: If you expect open obligations older than 12 months, click the “Get Previous Obligations” button to import them.
Step 9 – Click the navigation icon ![]() of any open VAT obligation to load VAT calculations for that period.
of any open VAT obligation to load VAT calculations for that period.
Step 10 – Click the “Submit to HMRC” button.
Note: The ‘Submit to HMRC’ button will be disabled if you select a period for which a VAT return is submitted or not yet due.
Step 11 – the “Submit VAT to HMRC UK” button to confirm submission.
Your VAT return will be submitted to the HMRC portal.
You can print the VAT submission receipt for your reference.
Note: It is advisable to apply a period lock to ensure no changes are performed on transactions for which the VAT return was submitted. Once you submit your VAT return to HMRC successfully, the system will open a pop-up asking to update the period lock date of your Receipt Bot business.
Limitations of Receipt Bot’s VAT/GST summary feature
Receipt Bot business does not support calculating VAT returns for businesses operating on either the Flat Rate or Cash-based schemes.
Related Help Articles
Create and update VAT rates
Review purchase invoices in Receipt Bot
Review sale invoices in Receipt Bot
Frequently Asked Questions
Q: What happens if I am not registered for VAT?
A: You must be registered for VAT to view the VAT summary. The system cannot extract the VAT data for your business if you are not registered.
Q: How can I include my custom VAT rates for VAT Return calculations?
A: You must manually map the custom VAT rates and VAT boxes. Please follow this section on mapping VAT rates and VAT boxes: Click here.