Define accounting transactions for different document types
A typical corporate purchasing cycle involves several documents, usually starting with a quotation or purchase order and ending with a payment confirmation. However, the purchase cycle is much shorter for a small business, and at times small businesses or entrepreneurs do not have all the documents for each step of the transaction. Consequently, some users need to record their purchases and expenses based on any available document, even when it is strictly not an invoice or payment confirmation. On the other hand, accountants and bookkeepers need to know the exact nature of documents for compliance purposes, and in some jurisdictions, users cannot claim VAT on purchases if they do not have the evidence of purchase in the form of a VAT invoice.
Document type recognition is important in determining the accounting treatment of a transaction. Similarly, if a user has multiple documents for the same transaction, e.g. Purchase Confirmation, Invoice & Payment Advice, it helps determine the most relevant document to be exported to the accounting software.
Receipt Bot recognizes the varying requirements of different users and allows the users to record transactions based on their preferences.
To achieve this requirement, you have two fields in Receipt Bot;
- Document Type: This field is auto-completed during the data extraction process. Receipt Bot recognizes document type based on the document heading or other identification in the document. You can edit it to a different document type if you need to do so.
- Record As: In this field, you define how you would like a document type to be recorded in your accounting records. e.g. you can record ‘Quotation’ as a ‘Bill’ if that is the only record you have for a transaction. The app auto-completes this field based on the default values you define or based on the previously processed transactions if no defaults are set up.
If you have integrated Receipt Bot with accounting software (Xero or Quickbooks Online), the values in this field are aligned with the accounting software terms for easy cross-referencing with Receipt Bot.
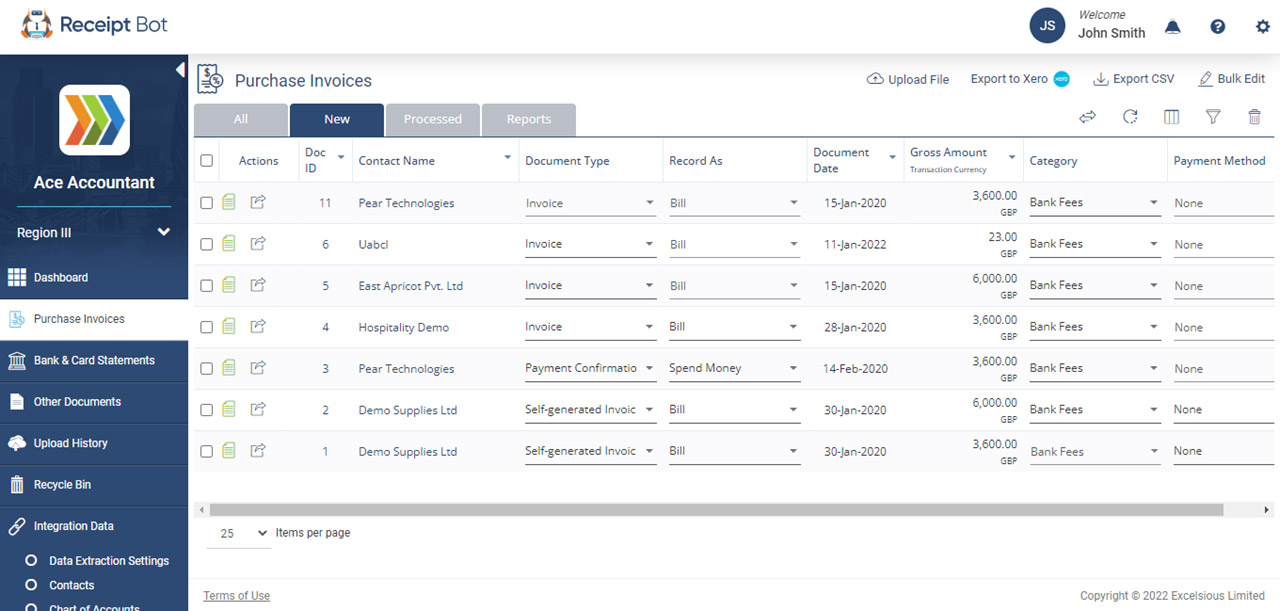
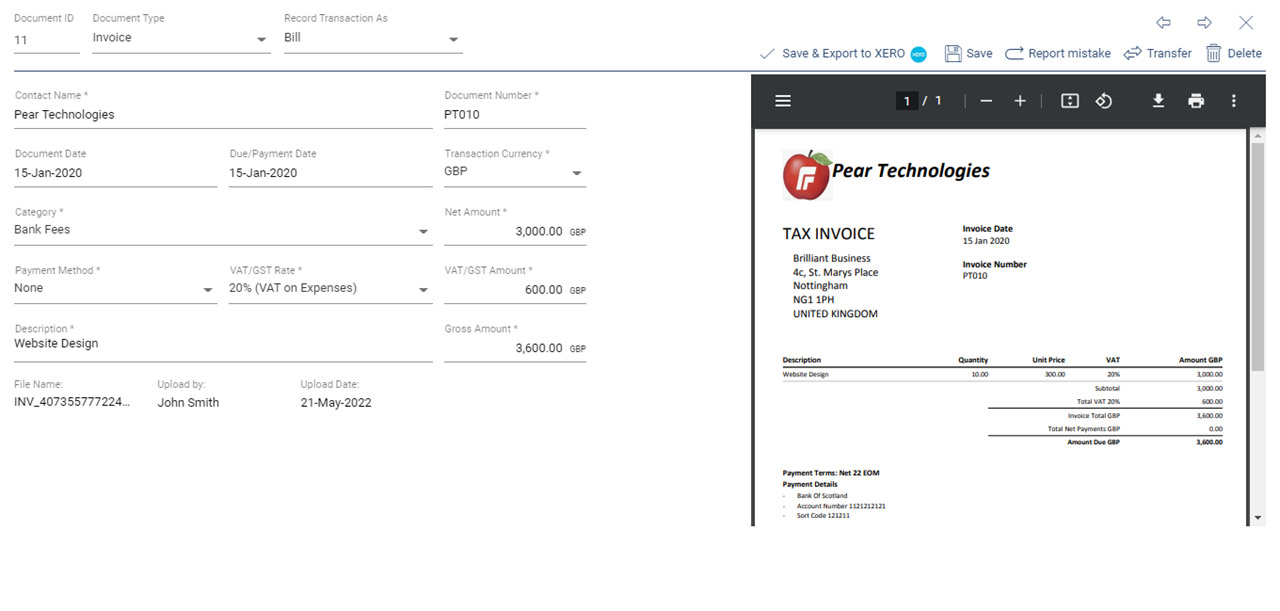
Mapping between Document Type and Record As fields
The ‘record as’ field is dependent on the ‘document type’ field. Receipt Bot app recognizes the document types and then determines how to record that transaction in accounting software based on the following three criteria;
- User-defined Rules: You can define which transaction you would like to record for each of the different document types. To define default mappings, please navigate to Integration Data Page, Data Extraction Settings Tab and update the mappings under the section, Accounting & Export Rules for Different Documents.
- Auto-learn: The Receipt Bot application is designed to auto-learn the mapping for your business based on the previously processed transactions. You can manually edit the ‘Record As’ field as you review and export or approve documents. The app will remember this preference and will apply it for future documents if the rule is defined as, ‘Learn based on history’. If you do not edit the mapping, it is the standard rule, and the app learns from your usage by default.
- Receipt Bot Defaults Rules: If you have not defined a rule for a document type that is being used for the first time for your business i.e. there is no reference data for the Receipt Bot app to learn from, the ‘Record As’ field is auto-filled based on the Default Rules in Receipt Bot.
In all of the above cases, you can edit the values in the ‘Document Type’ and ‘Record As’ fields by using the drop-down menu on the Purchase Invoices main page, transaction details popup and using the bulk edit feature. Once you are satisfied with the changes, you can export the transaction to your accounting software or approve it to maintain the record in Receipt Bot.
Documents Types Recognized by Receipt Bot
Receipt Bot can extract data from several document types covering the usual purchase cycle. Following is a list of common document types from which the system can extract documents;
- Invoice: A document titled as an invoice and it includes the product details and a payable amount.
- Tax/VAT Invoice: An invoice that is clearly marked as ‘Tax Invoice’ or ‘VAT Invoice’.
- Self-generated Invoice: An invoice issued by a company to record a purchase under self-billing arrangements, such as a sub-contractor invoice.
- Payment Confirmation/Receipt: A document that confirms the payment to another business/person, such as a credit card receipt or confirmation email.
- Remittance Advice: A document issued/sent by a payee to a supplier/payor that the specified amount has been paid.
- Check: A document instructing a bank to pay an amount to the beneficiary.
- Bank Transfer Receipt: Confirmation of a payment issued by a bank or generated by online banking system.
- ATM Withdrawal Receipt: An ATM receipt specifying the amount withdrawn from an account.
- Payment Voucher: An internally created voucher by a business to record a cash payment without an invoice, e.g. Petty Cash Voucher.
- Credit Note/Refund: A document issued to indicate the return of purchased items or payment refund.
- Negative Invoice: A document issued to indicate an adjustment in a customer account balance with cyclical/periodic payment arrangement. e.g. A negative invoice by utility supplier.
- Order Confirmation: A document issued by a supplier to confirm the receipt of an order.
- Quotation: A document issued by a business to its potential customer as an estimate of the price for the ordered items.
- Proforma Invoice: A document issued by a supplier specifying an estimated value of goods/services to be delivered.
- Purchase Order: A document issued by a person to another asking to purchase the listed items.
- Delivery Note: A document issued by a supplier to a customer to confirm the delivery of purchased items.
- Notification of Invoice: An email notifying the user to download an invoice. This email usually contains some information of the actual invoice but is not an invoice in itself.
- Request for Payment: A document issued by a supplier to a customer to request a payment, usually prior to issuing an invoice.
- Payment Reminder: A document for follow-up on due or over-due payments.
- Recovery/Non-payment Notice: A document issued by a payor to the payee to remind about an unpaid and overdue amount.
Dealing with thousands of purchasing documents on a daily basis, we come across newer formats and versions regularly. We actively update this list by reviewing the unrecognized documents that do not match either of the document types in the above listing.