Design Custom CSV format to download PDF bank statement data
Receipt Bot offers quite a few ready-made formats for the import of bank transaction data to accounting software. You can also design a custom CSV Excel format in Receipt Bot to download your statements data if you cannot find your desired format.
Make your custom format
To create your own CSV download format in Receipt Bot, kindly follow these steps;
Step 1 – Navigate to the Bank Statement page using the business menu.
[imageframe lightbox=”yes” gallery_id=”” lightbox_image=”https://www.receipt-bot.com/assets/video/custom-csv-excel-pdf-bank-statements-data/slide-1.JPG” style_type=”none” bordercolor=”” bordersize=”0px” borderradius=”0″ stylecolor=”” align=”center” link=”” linktarget=”_self” animation_type=”0″ animation_direction=”down” animation_speed=”0.1″ animation_offset=”” class=”” id=””][/imageframe]
Step 2 – Click on the formats option from the top right corner.
Here you will find a list of all available download formats in Receipt Bot.
[imageframe lightbox=”yes” gallery_id=”” lightbox_image=”https://www.receipt-bot.com/assets/video/custom-csv-excel-pdf-bank-statements-data/slide-2.JPG” style_type=”none” bordercolor=”” bordersize=”0px” borderradius=”0″ stylecolor=”” align=”center” link=”” linktarget=”_self” animation_type=”0″ animation_direction=”down” animation_speed=”0.1″ animation_offset=”” class=”” id=””][/imageframe]
Step 3 – Click on the “Add Format” button.
[imageframe lightbox=”yes” gallery_id=”” lightbox_image=”https://www.receipt-bot.com/assets/video/custom-csv-excel-pdf-bank-statements-data/slide-3.JPG” style_type=”none” bordercolor=”” bordersize=”0px” borderradius=”0″ stylecolor=”” align=”center” link=”” linktarget=”_self” animation_type=”0″ animation_direction=”down” animation_speed=”0.1″ animation_offset=”” class=”” id=””][/imageframe]
Step 4 – Start making your customized download format by completing the format details and mapping each available field to a column of your choice.
[imageframe lightbox=”yes” gallery_id=”” lightbox_image=”https://www.receipt-bot.com/assets/video/custom-csv-excel-pdf-bank-statements-data/slide-4.JPG” style_type=”none” bordercolor=”” bordersize=”0px” borderradius=”0″ stylecolor=”” align=”center” link=”” linktarget=”_self” animation_type=”0″ animation_direction=”down” animation_speed=”0.1″ animation_offset=”” class=”” id=””][/imageframe]
Step 5 – Change the sequence of columns by dragging the column title.
[imageframe lightbox=”yes” gallery_id=”” lightbox_image=”https://www.receipt-bot.com/assets/video/custom-csv-excel-pdf-bank-statements-data/slide-5.JPG” style_type=”none” bordercolor=”” bordersize=”0px” borderradius=”0″ stylecolor=”” align=”center” link=”” linktarget=”_self” animation_type=”0″ animation_direction=”down” animation_speed=”0.1″ animation_offset=”” class=”” id=””][/imageframe]
Step 6 – Click the “Download Sample” button to view a sample CSV file.
[imageframe lightbox=”yes” gallery_id=”” lightbox_image=”https://www.receipt-bot.com/assets/video/custom-csv-excel-pdf-bank-statements-data/slide-6.JPG” style_type=”none” bordercolor=”” bordersize=”0px” borderradius=”0″ stylecolor=”” align=”center” link=”” linktarget=”_self” animation_type=”0″ animation_direction=”down” animation_speed=”0.1″ animation_offset=”” class=”” id=””][/imageframe]
Step 7 – Click the “Save” button.
[imageframe lightbox=”yes” gallery_id=”” lightbox_image=”https://www.receipt-bot.com/assets/video/custom-csv-excel-pdf-bank-statements-data/slide-7.JPG” style_type=”none” bordercolor=”” bordersize=”0px” borderradius=”0″ stylecolor=”” align=”center” link=”” linktarget=”_self” animation_type=”0″ animation_direction=”down” animation_speed=”0.1″ animation_offset=”” class=”” id=””][/imageframe]
Your custom CSV format will be saved and marked as a favorite, and you can download your statement transaction’s data in the new format.
[imageframe lightbox=”yes” gallery_id=”” lightbox_image=”https://www.receipt-bot.com/assets/video/custom-csv-excel-pdf-bank-statements-data/saved_marked.jpg” style_type=”none” bordercolor=”” bordersize=”0px” borderradius=”0″ stylecolor=”” align=”center” link=”” linktarget=”_self” animation_type=”0″ animation_direction=”down” animation_speed=”0.1″ animation_offset=”” class=”” id=””]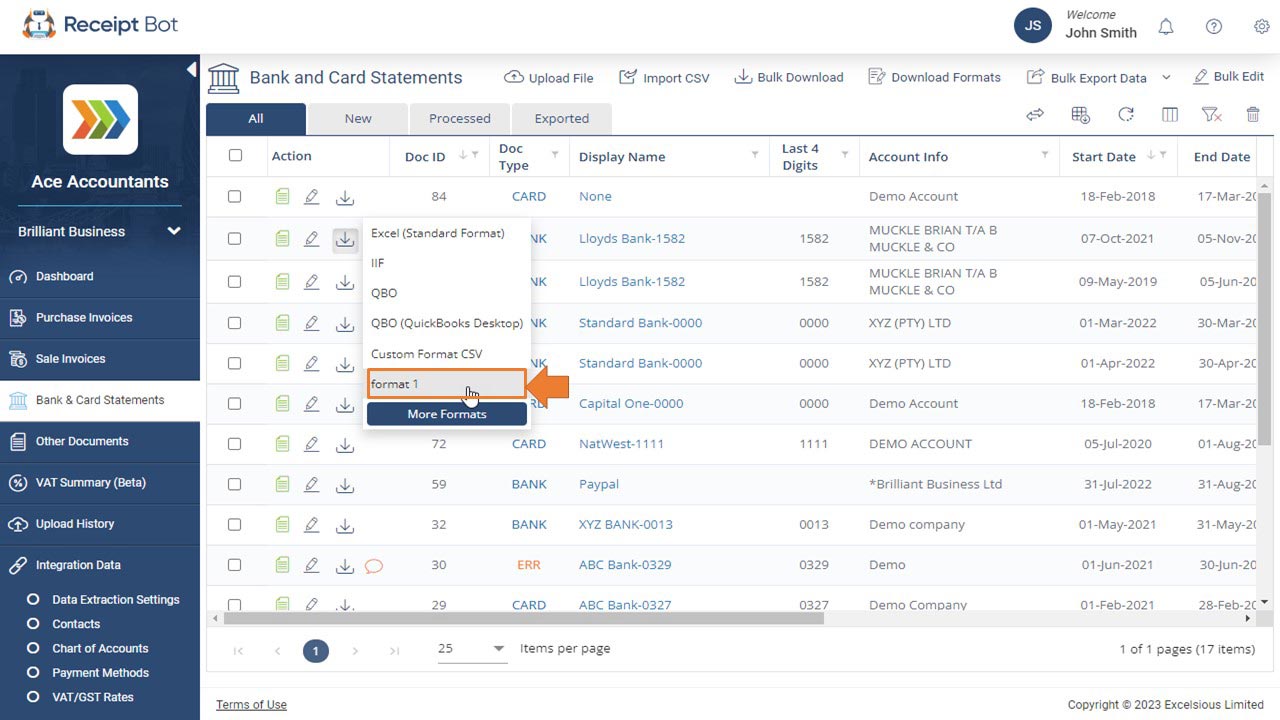 [/imageframe]
[/imageframe]
Available Customizations
When preparing a custom format, you can perform the following customizations to your data;
Format Details
You can provide a name for your custom format. It is better to use short and clear names so that your team members can quickly understand the utility of the custom format.
You can also provide a short description of the format further to explain the expected usage of the custom format.
Column Titles
This setting allows you to include/exclude column headers in the output CSV.
Account Details
Here you can add account information like bank name, account number, opening balance, closing balance, or any other account-related information to the exported CSV.
Transaction Date
Here you can provide a column title for the transactions’ date and specify the format in which the date should appear. Currently, Receipt Bot supports the following date formats;
- DD-MM-YYYY
- MM-DD-YYYY
- YYYY-MM-DD
- DD-MMM-YYYY
Description
You can specify whether you want the extracted description column in the output CSV. You can also specify the column title for the description column.
Sometimes due to special characters or new lines, the descriptions data corrupts the CSV file. Therefore, Receipt Bot provides two additional settings: “Export description in a single line” and “Remove special characters from descriptions”.
Sub Account Reference
You can specify if the sub-accounts identified in a statement should also be exported in the CSV. If yes, you need to specify the column title for the sub-account reference.
Reference
Here you specify if the transaction Reference identified in a statement should also be exported in the CSV. If yes, you should specify the column title.
You also have the option to merge the reference column into the description column.
Transaction Amount
You can specify if the transaction amounts should appear in a single column or be broken into double columns.
If enabled, the transaction amounts will be in two columns (Money In & Money Out), both as positive values.
If disabled, the transaction amounts will be in the same column, with money in as a positive value and money out as a negative value.
Memo Amounts
You can specify if the memo amounts identified in a statement should also be exported in the CSV. If yes, you should also specify the column title for the Memo Amounts.
Balance
You can specify if the balance identified in a statement should also be exported in the CSV. If yes, also specify the column title for balance.
Sequence
You can specify if the sequence identified in a statement should also be exported in the CSV. If yes, then also specify the column title for the sequence column.
Frequently Asked Questions
[accordian divider_line=”” class=”articleKB_faq” id=””]
[toggle title=”Q: What is a custom CSV format in Receipt Bot, and why would I need it?” open=”yes”]
A: A custom CSV format in Receipt Bot allows you to create and download your bank statement data in a format that best suits your accounting needs.
[/toggle]
[toggle title=”Q: How can I download data in my custom CSV format in Receipt Bot?” open=”yes”]
A: After creating and saving your custom CSV format in Receipt Bot, you can download your statement transaction data in the new format from the Bank Statement page. Please review the following article for more details: Review and download bank statements
[/toggle]
[toggle title=”Q: What if I need a custom format that cannot be made with the above options?” open=”yes”]
A: If you need a custom format that’s impossible with the current options, please contact our support team at hello@receipt-bot.com, and we’ll assist you further.
[/toggle]
[toggle title=”Q: What date formats does Receipt Bot support for the transaction date?” open=”yes”]
A: Receipt Bot supports four date formats for the transaction date: DD-MM-YYYY, MM-DD-YYYY, YYYY-MM-DD, and DD-MMM-YYYY.
[/toggle]
[toggle title=”Q: How can I avoid corruption of the CSV file due to special characters or new lines in the description data?” open=”yes”]
A: Receipt Bot provides settings to “Export description in a single line” and “Remove special characters from descriptions” to avoid CSV file corruption.
[/toggle]
[toggle title=”Q: How can I specify if the transaction amounts should appear in a single column or be broken into double columns?” open=”yes”]
A: In the “Transaction Amount” setting, you can specify if you want amounts in a single column (money in as positive, money out as negative) or two columns (Money In & Money Out as positive values)
[/toggle]
[/accordian]