Export Documents to QuickBooks Online, Find Transactions & Resolve Errors
You can export your processed documents in Receipt Bot to QuickBooks Online with a single click and create new transactions. In this article, we will explain how to export documents to QuickBooks Online, find exported transactions, and make changes to exported transactions.
Your Receipt Bot business account must be linked with a QuickBooks Online account to enable transaction export to QuickBooks Online. For more detailed instructions on connecting your Receipt Bot business account to QuickBooks Online, please refer to our help article: Connect to QuickBooks Online.
Receipt Bot supported transaction types for QuickBooks Online
Receipt Bot creates a new transaction based on the “Record As” field and attaches the uploaded file to the transaction when a document is exported to QuickBooks Online.
Receipt Bot supports the following transaction types in QuickBooks Online for export:
Purchase-related transaction types:
- Bill, recorded as an accounts payable transaction.
- Bill & Payment, two transactions, a bill and a payment linked with the bill.
- Vendor Credit, as an account payable adjustment transaction.
- Expense, as a bank payment transaction.
Sales-related transaction types:
- Invoice recorded as accounts receivable transaction.
- Invoice & Payment, two transactions recorded, a bill and payment linked with the sale invoice.
- Credit Note, as an adjustment to accounts payable for the sale refund.
- Sales Receipt, as a bank deposit transaction.
Export to QuickBooks Online
You can export documents to QuickBooks Online either after a detailed review or export them in bulk and review them later in QuickBooks. Following are the options available in Receipt Bot to export documents:
- Option 1 – Export data with a detailed review from the invoice details pop-up
- Option 2 – Export data without review using the bulk export button
- Option 3 – Export data with a brief review from the invoice summary grid
Option 1 – Export data with a detailed review from the invoice details pop-up
To review your document in detail before exporting, please follow these steps
- Navigate to the Purchase/Sale invoice page
- Click the document icon for the relevant invoice.
- Review the extracted data and click the “Save & Export to QuickBooks” button.
The selected document will be exported to QuickBooks Online, and you can click the “View” button to review it.
Note: By default, the system exports the transactions in the base currency. If multi-currency is enabled in your QuickBooks business, you can select to export the document in the transaction currency using the “Export Currency” field.
Option 2 – Export multiple transactions using the bulk export button
You can export multiple documents to QuickBooks Online using the bulk export feature. Follow these steps to export in bulk:
- Navigate to the Purchase/Sale invoice page.
- Select the checkbox for the documents you want to export.
- Click the “Export to QuickBooks Online” button on the top-right side of the page.
All the selected documents will be exported to QuickBooks Online, and the system will show a summary of transaction statuses received from QuickBooks.
Note: You can export up to twenty-five (25) documents in a single group. Document export is time-consuming as it involves multiple internal validations and data sharing between the two software. Receipt Bot can take up to three minutes to export 25 transactions and files.
Option 3 – Export data with a brief review from the invoice summary grid
You can review the data consistency of the processed document from the summary grid and export them quickly using the grid export button.
To export documents using the grid export button, follow these steps:
- Navigate to the Purchase/Sale invoice page.
- Click the export icon
 for the document you want to export.
for the document you want to export.
The selected document will be exported to QuickBooks Online.
Viewing exported documents in QuickBooks Online
Once the documents are exported to QuickBooks Online, you can view the transactions created directly from Receipt Bot.
To view a transaction, follow these steps;
- Open the relevant business in QuickBooks Online.
- Open the Receipt Bot app in a new tab and navigate to the Purchase/Sale Invoice page.
- Click the document icon for the relevant document you want to find in QuickBooks.
- Click the “View in QuickBooks” button.
You will be navigated in QuickBooks to the transaction created by Receipt Bot.
Note: Please ensure you are logged in to the relevant business in QuickBooks Online before clicking the view button in Receipt Bot. The button will not link to the correct document if you are not logged in to the relevant business in QuickBooks Online.
If you cannot find the exported transaction using the view button, you can manually search for the documents in QuickBooks Online.
All purchase-related transactions exported to QuickBooks Online can be found on the “Expenses” page in QuickBooks Online.
You can navigate to the “All Sales” page for any sales-related exported transaction in QuickBooks Online.
Editing and re-exporting documents after Export
After exporting the documents, you can edit and re-export the changes from Receipt Bot to QuickBooks.
Suppose you exported a Bill to QuickBooks and later want to record that transaction as an Expense; you can use the Edit and Re-export button to delete and recreate the transaction with the correct type.
You can follow these steps to edit and re-export a document:
- Navigate to the Purchase/Sale Invoices page.
- Navigate to the Exported tab.
- Click the document icon for the invoice to be re-exported.
- Click the “Edit & Re-export” button
- Change the “Record As” to Expense and assign a suitable payment method.
- Click the “Save & Export to QuickBooks” button.
The system will delete the bill from QuickBooks Online created earlier and export a new Expense transaction.
Recreating the deleted transaction in QuickBooks
If the transaction you created by Receipt Bot has been deleted in QuickBooks Online, you can perform the following steps to re-create the transaction.
- Navigate to the Purchase/Sale Invoices page.
- Navigate to the Exported tab.
- Click the document icon for the invoice to be re-created.
- Click on the “Edit & Re-export” button.
- Click “OK” to confirm creating a new transaction in QuickBooks Online.
- Click the “Save & Export to QuickBooks” button
The system will create a new transaction in QuickBooks Online, and you can view it using the view in QuickBooks button.
Enabling auto-export of processed documents
You can enable auto-export of your processed documents to review your documents directly in QuickBooks Online after uploading them to Receipt Bot.
Please read the following help article for further details:
Auto-export invoices to accounting software
Resolving export-related error
When exporting documents to QuickBooks Online, if you are facing any export-related issues, Receipt Bot will explain the issue that must be resolved to resume the process.
Following is an example of an error that may appear when exporting documents to QuickBooks Online;
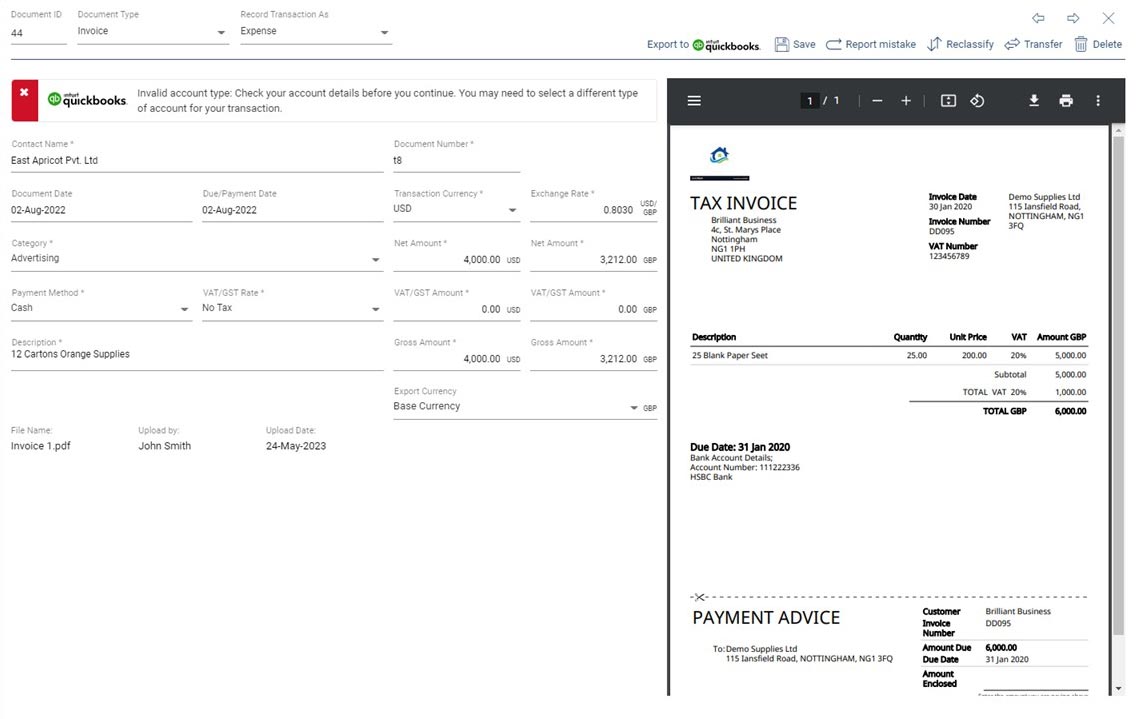
Please read the following help article on known errors that can appear when exporting documents: Review document export errors.
If the issue is not resolved, you can contact the support team via email at hello@receipt-bot.com or via web chat.
Next
Auto-export invoices to accounting software